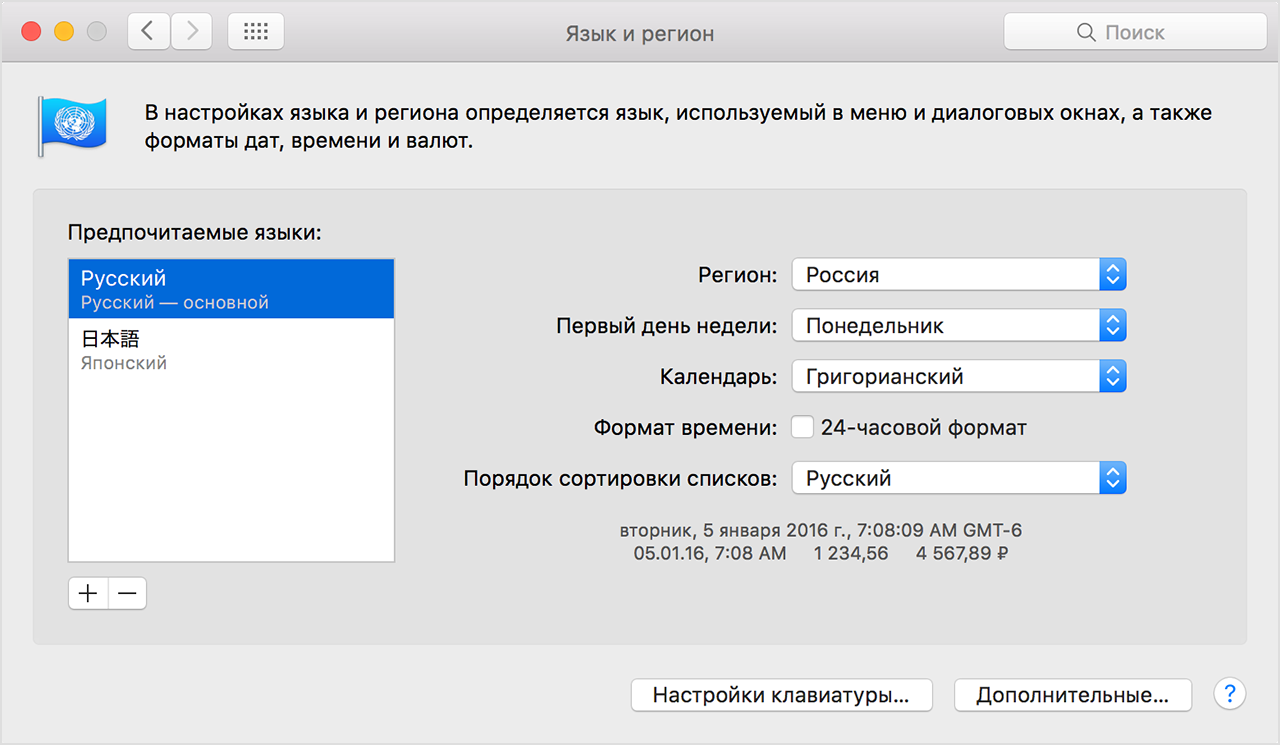- Как показать или скрыть календарь праздничных дней на компьютере Mac
- Как показать или скрыть праздники
- Изменение региона для календаря праздничных дней
- Просмотр календаря праздничных дней для других регионов
- Управление дубликатами событий в календаре iCloud
- Отказ от подписки на календари на iPhone
- Скрытие и отображение календарей на iPhone, iPad, iPod touch или Mac
- Скрытие и отображение календарей «Праздники» и «Дни рождения»
- Удаление локальных календарей на Mac или компьютере с Windows
- Проблемы Календарь iPhone
- iPhone Ошибка
- 1.Unable добавить или исчезающие события на iPhone Календарь
- 2.Calendar показывает неправильную дату и время
- информация 3.Calendar потеряли
- 4.Duplicate календари
- 5.Unable видеть, добавлять или загружать вложения в событие календаря
- Они скачивание
- dr.fone инструментарий — IOS восстановления системы
- dr.fone инструментарий — IOS восстановления данных
- Настройка нескольких календарей на iPhone
- Просмотр нескольких календарей одновременно
- Выбор календаря по умолчанию
- Изменение цвета календаря
- Включение календарей iCloud, Google, Exchange или Yahoo!
- Подписка на календарь
- Добавление учетной записи CalDAV
- Перемещение событий в другой календарь
Как показать или скрыть календарь праздничных дней на компьютере Mac
Календарь праздничных дней содержит праздники для региона, указанного в настройках Вашего компьютера.
Примечание. Календарь праздничных дней — подписной. Нельзя добавлять или удалять праздники в календаре праздничных дней, так как редактировать подписные календари могут только их владельцы.
Как показать или скрыть праздники
В приложении «Календарь» 
Включите или выключите параметр «Показывать календарь праздничных дней».
Изменение региона для календаря праздничных дней
Чтобы видеть другие праздники, можно изменить регион в настройках своего компьютера.
На Mac выберите меню Apple
> «Системные настройки», затем нажмите «Язык и регион» и выберите нужный регион.
В приложении «Календарь» 
Снимите флажок «Показывать календарь праздничных дней» и снова установите его.
Источник статьи: http://support.apple.com/ru-ru/guide/calendar/iclead4e0ec3/mac
Просмотр календаря праздничных дней для других регионов
Чтобы настроить программу «Календарь» на компьютере Mac на отображение праздников для другого региона или страны, воспользуйтесь группой настроек «Язык и регион».
Если в настройках программы «Календарь» выбрать значение «Показывать календарь праздничных дней», то приложение будет отображать национальные праздники для вашего региона. Чтобы изменить регион, воспользуйтесь всплывающим меню «Регион» в группе настроек «Язык и регион». Например, чтобы отображать в программе «Календарь» праздничные дни для Японии, выберите Японию в меню «Регион». *
Программа «Календарь» может отображать календарь праздничных дней только на языке выбранного региона. Например, календарь для Японии доступен только на японском. Поэтому календарь праздничных дней отображается лишь в том случае, если язык данного региона есть в списке предпочитаемых языков. Чтобы добавить язык в список, в группе настроек «Язык и регион» нажмите кнопку «Добавить» . Не нужно указывать этот язык как основной, если вы не хотите, чтобы также изменился язык меню и диалоговых окон.
После внесения этих изменений может потребоваться сбросить настройки календаря праздничных дней в программе «Календарь». Выберите «Календарь» > «Настройки», нажмите «Основные» и снимите флажок «Показывать календарь праздничных дней». Закройте окно «Настройки», затем откройте его снова и повторно включите отображение календаря праздничных дней.
*Изменение региона также приводит к изменению формата дат, времени, чисел и валют.
Источник статьи: http://support.apple.com/ru-ru/HT205367
Управление дубликатами событий в календаре iCloud
Если после настройки календаря iCloud на iPhone, iPad, iPod touch, Mac или компьютере с Windows отображаются дубликаты календарей или событий, выполните следующие действия.
Отказ от подписки на календари на iPhone
Скрытие и отображение календарей на iPhone, iPad, iPod touch или Mac
Чтобы скрыть или отобразить календари в приложении «Календарь» на iPhone, iPad или iPod touch, необходимо выполнить следующие действия.
- Нажмите «Календари».
- Установите или снимите флажок календаря в списке календарей, чтобы отобразить или скрыть события календаря.
Чтобы скрыть или отобразить календари в приложении «Календарь» на Mac, необходимо выполнить следующие действия.
- Выберите «Просмотреть» > «Показать список календарей».
- Установите или снимите флажок календаря в списке календарей, чтобы отобразить или скрыть события календаря. Чтобы отобразить или скрыть события из всех календарей, нажмите клавишу Command во время установки или снятия флажка любого календаря.
Скрытие и отображение календарей «Праздники» и «Дни рождения»
Чтобы скрыть или отобразить праздники и дни рождения в приложении «Календарь» на iPhone, iPad или iPod touch, необходимо выполнить следующие действия.
- Нажмите «Праздники» и «Дни рождения», чтобы добавить национальные праздники и дни рождения людей из списка контактов.
- Установите или снимите флажок «Показывать календарь праздничных дней» или «Показывать календарь дней рождения».
Чтобы отобразить или скрыть праздники и дни рождения в приложении «Календарь» на Mac, необходимо выполнить следующие действия.
- Выберите «Календарь» > «Настройки», затем щелкните «Общие».
- Установите или снимите флажок «Показывать календарь дней рождения».
Если вы видите несколько дней рождения для контакта на iPhone, iPad или iPod touch, проверьте наличие нескольких карточек контакта для этого конкретного человека. Откройте приложение «Контакты», коснитесь поля поиска в верхней части экрана и введите имя контакта. Если для одного и того же контакта выводится несколько результатов, нажмите «Изменить» для управления контактными данными с возможностью их удаления или объединения.
Удаление локальных календарей на Mac или компьютере с Windows
Чтобы удалить локальные календари на Mac, необходимо выполнить следующие действия.
- Создайте копию данных календаря iCloud.
- В разделе «На моем Mac» щелкните календарь, который требуется удалить.
- Удалить календарь можно двумя способами:
- Выберите «Правка» > «Удалить».
- Щелкните правой кнопкой мыши и выберите «Удалить».
Чтобы удалить локальные календари на компьютере c Windows, необходимо выполнить следующие действия.
- Создайте копию данных календаря iCloud.
- В разделе «Мои календари» на компьютере с Windows щелкните правой кнопкой мыши календарь, который требуется удалить, и выберите команду «Удалить календарь». Outlook не позволит удалить календарь по умолчанию, но другие календари, на удаление которых у вас есть разрешение, будут удалены.
Информация о продуктах, произведенных не компанией Apple, или о независимых веб-сайтах, неподконтрольных и не тестируемых компанией Apple, не носит рекомендательного или одобрительного характера. Компания Apple не несет никакой ответственности за выбор, функциональность и использование веб-сайтов или продукции сторонних производителей. Компания Apple также не несет ответственности за точность или достоверность данных, размещенных на веб-сайтах сторонних производителей. Обратитесь к поставщику за дополнительной информацией.
Источник статьи: http://support.apple.com/ru-ru/HT204123
Проблемы Календарь iPhone
iPhone Ошибка
1.Unable добавить или исчезающие события на iPhone Календарь
Пользователи сообщали о проблемах с сохранением событий для дат в прошлом; многие из них отметили, что события с датой прошлой появляются только в своем календаре в течение нескольких секунд, а затем они ушли. Наиболее вероятной причиной этой проблемы является то, что ваш iPhone Календарь становится синхронизировано с ICloud или другой интернет-службы календаря, а также, что ваш iPhone установлен для синхронизации только в последнее время большинство событий. Для того, чтобы изменить его, перейдите в раздел Настройки> Почта> Контакты> Календари; здесь вы должны быть в состоянии видеть «1 месяц» в качестве настройки по умолчанию. Вы можете нажать на эту опцию, чтобы изменить его на 2 недели, 1 месяц, 3 месяца или 6 месяцев, или вы также можете выбрать все события для синхронизации все в вашем календаре.
2.Calendar показывает неправильную дату и время
В случае, если ваш iPhone календарь показывает неправильную дату и время, выполните следующие действия тщательно и один за другим, чтобы исправить эту проблему.
Шаг 1: Убедитесь , что у вас есть наиболее актуальная версия операционной системы на вашем iPhone. Самый простой способ сделать это , чтобы обновить iPhone без проводов по воздуху. Подключите ваш iPhone к источнику питания, перейдите в меню Настройки> Общие> Software Update и нажмите Загрузить и установить , а затем , когда появится всплывающее окно, выберите Установить , чтобы начать установку.
Шаг 2: Проверьте , если у вас есть опция доступна для включения даты и времени будет обновляться автоматически; перейдите в раздел Настройки> Общие> Дата и время и включите опцию.
Шаг 3: Убедитесь , что у вас есть правильный часовой пояс установлен на вашем iPhone; перейти в раздел Настройки> Общие> Дата и время> Time Zone.
информация 3.Calendar потеряли
Лучший способ гарантировать, что вы не потеряете все свои данные Календаря в архиве или сделать копии вашего календаря из ICloud. Для этого перейдите в iCloud.com и войдите в свой идентификатор Apple, затем откройте календарь и сделать ее общедоступной. Теперь, скопируйте URL этого общего календаря и откройте его в любом из браузеров (обратите внимание, что вместо «HTTP» в URL, вы должны использовать «WebCal» перед нажатием кнопки Enter / Return). Это будет скачать и ICS файл на свой компьютер. Добавить этот календарь файл на любой из календаря клиентов, которые у вас есть на вашем компьютере, например: Outlook, для Windows, и календарь для Mac. После того, как вы сделали это, вы успешно загрузили копию вашего календаря из ICloud. Теперь вернитесь к iCloud.com и прекратить обмен календарь.
4.Duplicate календари
Перед тем как решить вопрос дублированных календарей на вашем iPhone, войти в iCloud.com и посмотреть , если календарь дублируется там. Если да, то вы должны обратиться в поддержку ICloud для получения дополнительной помощи.
Если нет, то начните с пополняете свой календарь на iPhone. Запустите приложение календарь и нажмите на вкладку Календарь. Это должно показать список всех календарей. Теперь, потяните вниз в этом списке, чтобы обновить. Если освежать не решает проблему дублированных календарей затем проверить, если у вас есть как ITunes и ICloud набор для синхронизации календаря. Если да, то выключите опцию синхронизации на ITunes, как с обеими вариантами на, календарь может получить дублируются, поэтому, оставляя только ICloud настроить синхронизацию календаря, вы должны видеть не более повторяющиеся календари на вашем iPhone.
5.Unable видеть, добавлять или загружать вложения в событие календаря
Шаг 1: Убедитесь , что вложения поддерживаются; Ниже приведен список типов файлов , которые могут быть присоединены к календарю.
- • Страницы, Keynote и Numbers документы. Документы, созданные с помощью Keynote версии 6.2, страница версии 5.2 и Numbers 3.2 должны быть сжаты до того, прилагается.
- • документы Microsoft Office (Office ’97 и более новые)
- • Rich Text Format (RTF) документы
- • PDF-файлы
- • Изображений
- • Текст (.txt) файлы
- • значений, разделенных запятыми файлов (CSV)
- • Сжатый (ZIP) files4
Шаг 2: Убедитесь в том, что количество и размер вложений в пределах 20 файлов и не более 20 МБ.
Шаг 3: Попробуйте обновить календарь
Шаг 4: Если все описанные выше действия до сих пор не решить эту проблему, закройте и снова откройте приложение календаря один раз.
Они скачивание
dr.fone инструментарий — IOS восстановления системы
Закрепить с различными системными проблемами IOS, как режим восстановления, белый логотип Apple, черный экран, обхвата на старте, и т.д.
dr.fone инструментарий — IOS восстановления данных
Восстановить потерянные или удаленные контакты, сообщения, фотографии, заметки и т.д. с iPhone, IPad и IPod Touch.
Источник статьи: http://global.drfone.biz/ru/iphone-problems/iphone-calendar-problems.html
Настройка нескольких календарей на iPhone
В приложении «Календарь» 
Просмотр нескольких календарей одновременно
Чтобы посмотреть сразу несколько календарей, коснитесь «Календари» в нижней части экрана и выполните любое из описанных ниже действий.
Выберите календари для просмотра.
Коснитесь «Праздники», чтобы добавить к событиям национальные праздники.
Коснитесь «Дни рождения», чтобы добавить к событиям дни рождения из приложения «Контакты».
Выбор календаря по умолчанию
Вы можете выбрать один из своих календарей в качестве календаря по умолчанию. Когда Вы добавляете событие с помощью Siri или других приложений, оно попадает в календарь по умолчанию.
Откройте «Настройки» 
Выберите календарь, который хотите использовать в качестве календаря по умолчанию.
Изменение цвета календаря
Коснитесь пункта «Календари» в нижней части экрана.
Коснитесь кнопки 
Коснитесь кнопки «Готово».
Для некоторых календарных учетных записей, например Google, цвет определяется сервером.
Включение календарей iCloud, Google, Exchange или Yahoo!
Откройте «Настройки» 
Можно выполнить описанные ниже действия.
Выберите почтовую службу (например, iCloud или Microsoft Exchange), затем войдите в свою учетную запись.
Коснитесь кнопки «Другие», коснитесь «Учетная запись CalDAV» или «Подписной календарь», затем введите информацию о своем сервере и учетной записи.
Подписка на календарь
Откройте «Настройки» 
Коснитесь «Подписной календарь».
Введите URL-адрес файла .ics, на который Вы хотите подписаться, и любую другую необходимую информацию о сервере.
Кроме того, можно подписаться на любой календарь iCalendar (.ics), коснувшись ссылки на календарь.
Добавление учетной записи CalDAV
Откройте «Настройки» 
Коснитесь «Учетная запись CalDAV».
Введите информацию о своем сервере и учетной записи.
Перемещение событий в другой календарь
Коснитесь события, коснитесь «Календарь», затем выберите, в какой календарь переместить событие.
Источник статьи: http://support.apple.com/ru-ru/guide/iphone/iph3d1110d4/ios